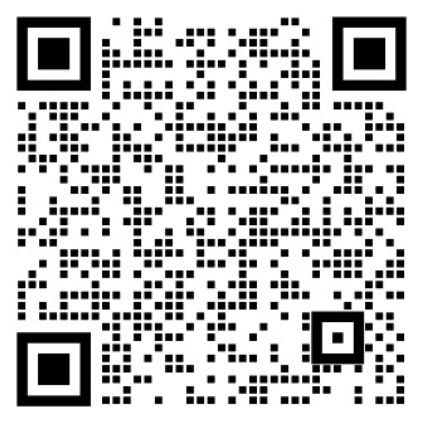The inspection report feature can automatically generate a summary report of system operating status on a daily, weekly, or monthly basis, and regularly generate business operation-related dashboard reports (such as user growth, sales, etc.). Below, we will take the Linux daily monitoring dashboard as an example to configure the inspection report generation.
Pre-requirements for configuring inspection reports:
- Configure the SMTP protocol and test that SMTP can send emails successfully;
- Ensure the email addresses of the inspection report recipients are configured in advance and can receive emails properly;
- Pre-configure the dashboard for which the report is to be generated; Note: The business group of the dashboard must be the same as the business group for which the inspection report is to be generated;

- Install prerequisite dependencies on the server (ignore this if using container deployment)
Install the
google-chrome-stableservice. One method is to useyum installto install the service. During installation, there might be dependency upgrades and missing dependencies, as shown in the command line below. The second method is to download a relatively older version of the installation package and install it google-chrome-beta-110.0.5481.77-1.x86_64.rpm using the commandyum install ./google-chrome-beta-110.0.5481.77-1.x86_64.rpm.
vim /etc/yum.repos.d/google-chrome.repo
# Copy the following content into this file:
[google-chrome]
name=google-chrome
baseurl=http://dl.google.com/linux/chrome/rpm/stable/$basearch
enabled=1
gpgcheck=1
gpgkey=https://dl-ssl.google.com/linux/linux_signing_key.pub
yum -y install google-chrome-stable --nogpgcheck
# Install fonts to prevent Chinese character garbling
yum -y groupinstall Fonts
- Modify server configuration
Configure the domain name used by
n9e-plus, modify then9e-plusconfiguration fileetc/config.toml, and add the Nightingale address to the browser. After modifying the configuration, restart the service to apply the settings.
[Global]
RunMode = "release"
# Configure the Domain settings for Nightingale's actual access address in the browser
Domain = "http://n9e.com"
Once the above steps are completed, you can start configuring the inspection report.
Add a New Inspection Report Configuration
Select the dashboard —> Inspection Report —> Select Business Group —> Click “Add” in the upper right corner.
Note: The selected business group must be the same as the one where the dashboard is located. The inspection report cannot select dashboards across business groups.

Configure the Inspection Report
Select the dashboard and its data source, the required business servers, and configure the sending cycle and recipients. Note: Recipients must be configured with emails that can receive messages normally.

Save and test. If the configuration is correct, you will receive the inspection report.

Troubleshooting Inspection Reports
If the inspection report is not received successfully, you can filter the keyword chrome in the ERROR.log to view related error information.